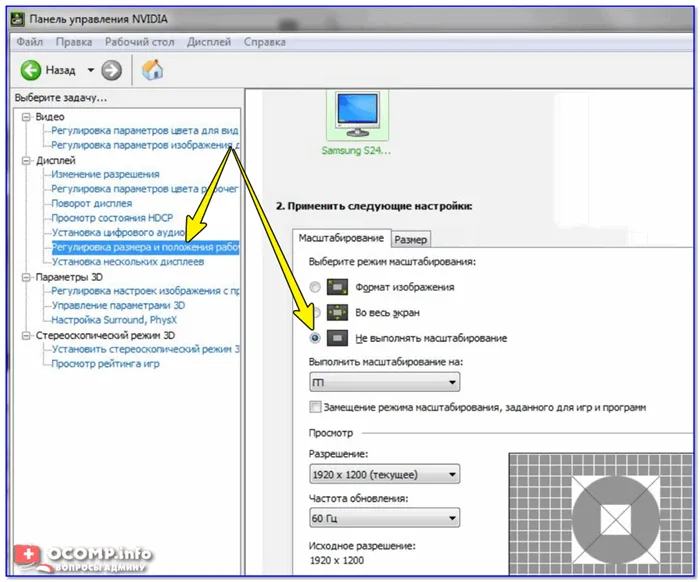Обычно необходимо открыть раздел «Настройки изображения» в настройках монитора и изменить вертикальное и горизонтальное выравнивание. В целом, здесь трудно дать конкретные значения или рекомендации — многое зависит от модели монитора и его заводской калибровки.
Как убрать черные полосы по бокам в видео
При просмотре некоторых фильмов или телепередач зрителей часто беспокоят темные области вокруг изображения. Давайте рассмотрим, почему появляются эти линии и как убрать черные полосы сверху, снизу и по бокам экрана. Узнайте, какой видеоредактор может сделать это быстро и с минимальными усилиями.
Узнайте все о том, как удалить черные линии из видео! Посмотрите это короткое обучающее видео:.
Содержание:.
Почему появляются черные области
Чтобы понять, что вызывает горизонтальные или вертикальные рамки на экране и как убрать черные полосы по бокам видео, необходимо провести небольшое исследование моделей съемки.
Все современные видеопродукты доступны в трех популярных форматах: 4:3, 16:9 и 21:8 (24:10). При воспроизведении широкоэкранных фильмов на стандартном мониторе или телевизоре формата 4:3 верхний и нижний края будут пустыми, и изображение не будет масштабироваться должным образом. И наоборот, видео, снятое в формате 4:3, не будет правильно отображаться на экране 16:9. Пустое пространство по бокам будет заполнено темными полосами.

Черные полосы в видео могут быть как горизонтальными, так и вертикальными.
Во многих случаях эти линии не влияют на восприятие видео, но если дефект вызывает дискомфорт при просмотре видео, проблему можно легко устранить с помощью специального программного обеспечения.
Как убрать черные области за пару кликов
Используя видеоредактор, можно в считанные минуты удалить черные полосы и получить полноэкранное изображение. Это можно сделать двумя способами. Один способ — делать это автоматически при создании нового проекта с нуля, а другой — вручную при редактировании и правке.
Автоматический метод.
Легче всего. Все изменения производятся в автоматическом режиме. Вам не нужно хорошо знать, как удалить черные полосы по бокам. Алгоритм прост.
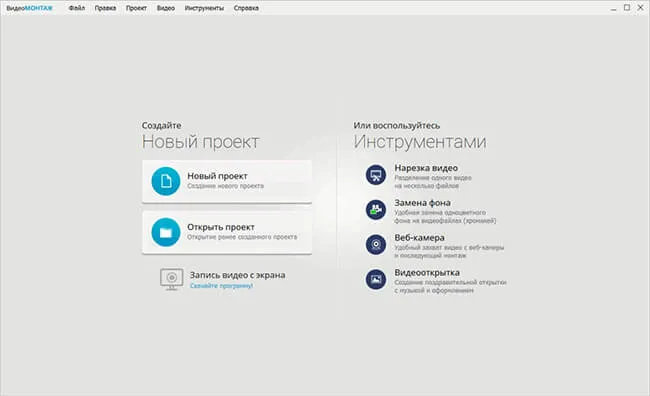
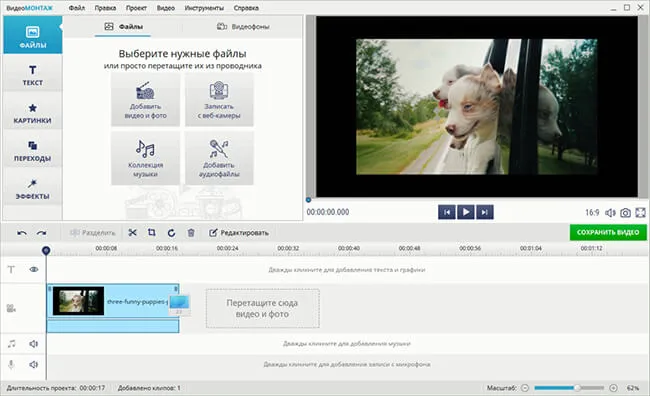
Добавить файлы в расписание
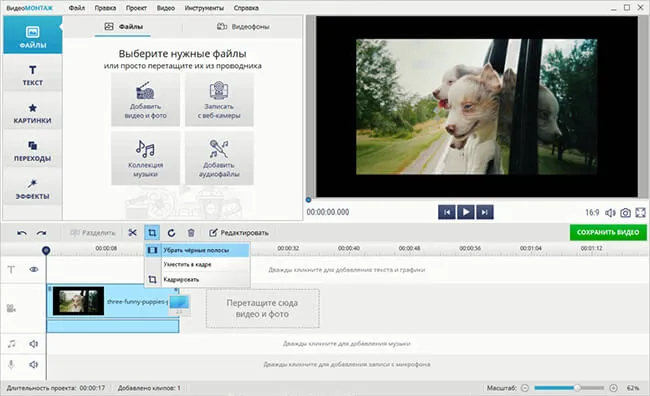
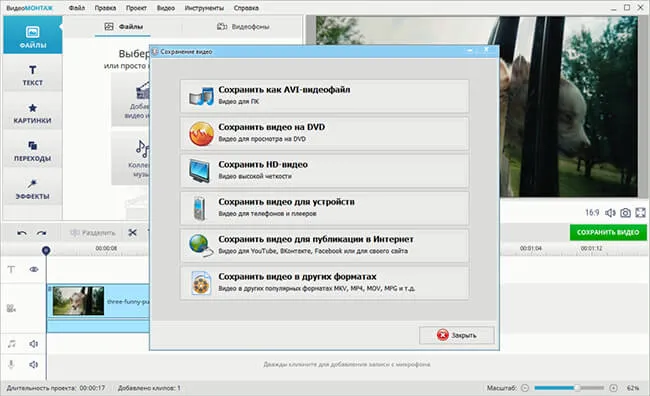
Решите, в какой формат конвертировать
С помощью этого метода вы можете использовать «Crop», чтобы удалить черные полосы по бокам, сверху и снизу. Работайте над каждым видеоклипом отдельно. Таким образом, даже если части вашего фильма были сняты в разных соотношениях сторон, вы можете обрезать их по одному шаблону при редактировании видео.
Чтобы выполнить ручной разрез, необходимо следовать следующему алгоритму
- Начало видеоМондаж и
- Перетащите файлы из окна предварительного просмотра в область редактирования.
- [Щелкните значок Crop Clip и выберите Crop из выпадающего списка.
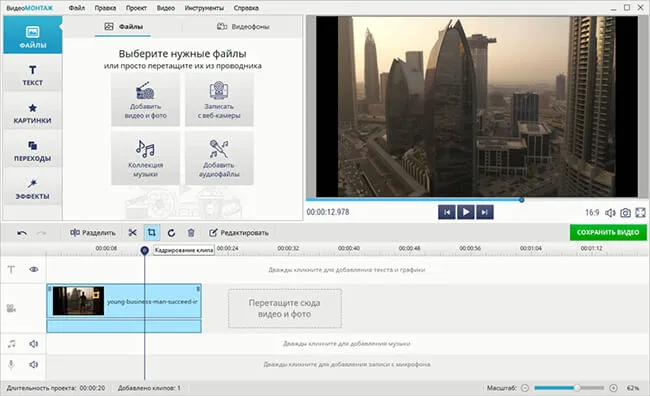
Используйте опцию Обрезать.
- Установите соотношение сторон 16:9 и настройте кадр так, чтобы черная линия была вне зоны видимости.
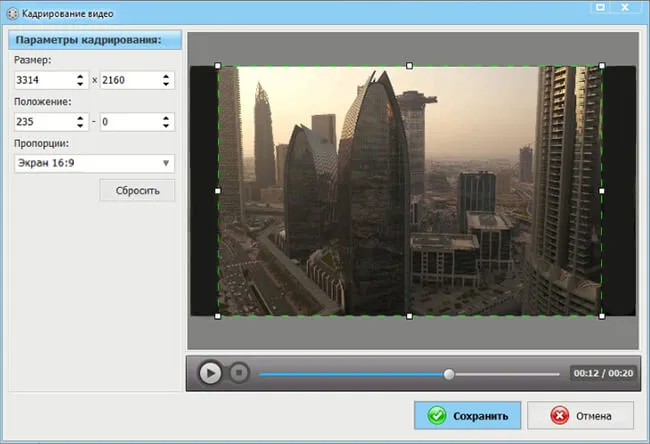
Настройте соотношение сторон и выберите нужную область
Рамку можно перемещать, увеличивать или сжимать с помощью мыши. Чтобы удалить пустые области, выберите нужное соотношение сторон и увеличьте кадр до размера фактического изображения. Выполните ту же операцию при снятии боковой панели.
Manual Cut позволяет редактировать видео для просмотра на устройствах формата 4:3, если исходное видео имеет разрешение 16:9 или выше. Это можно сделать, удалив те части видео, которые не имеют ценности. Как правило, это части декораций, студия или конечная сцена места съемок.
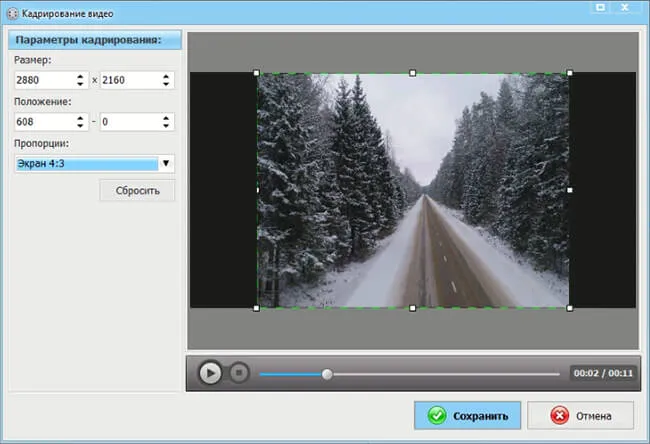
Программа удаляет из видео как горизонтальные, так и вертикальные полосы.
Размеры можно регулировать в ручном режиме, перемещая границы с помощью мыши, и ориентироваться по цене в строке «настройки кроя». В качестве альтернативы используйте полуавтоматический режим. В этом случае можно выбрать установку процентного соотношения размеров.
Если пункт ‘Zoom’ неактивен, измените разрешение на минимально возможное, установите желаемый масштаб (‘полный экран’) и после этих операций вернитесь к нормальному разрешению.
Настраиваем монитор
Настройки экрана также необходимо сначала изменить, прежде чем переходить к основным манипуляциям. Это необходимо для успеха любых других изменений. Что делать:.
- Начните игру CS: GO.
- Перейдите к настройкам видео.
- Установите значение 4:3.
- Анализ должен быть 1024×768.
- Режим показа — «полный экран».
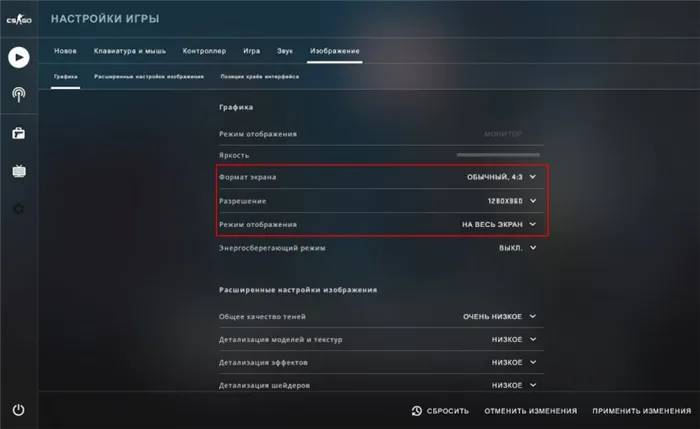
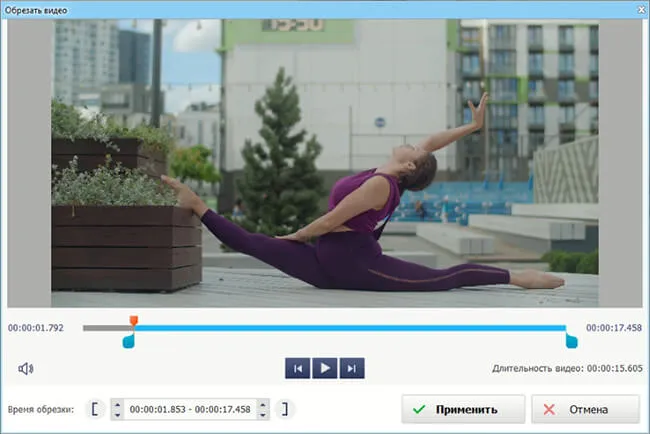
Как расширить экран в CS: перейдите к 4:3 на ноутбуке.
Большинство ноутбуков оснащены дополнительными утилитами от Intel. Вы можете внести необходимые изменения. Поэтому, что делать: на
- Щелкните правой кнопкой мыши по пустому месту на рабочем столе.
- Выберите имя утилиты Intel.
- Найдите «Дисплей».
- Установите разрешение 1024×768.
- Установите полноэкранный режим.
- Сохраните изменения.
Как убрать черные полосы по бокам в КС:ГО
Существует несколько способов удаления черных полос. Точный зависит от материала, который вы установили. Ниже приведены основные варианты того, как относительно легко убрать черные полосы с экрана и сделать игру более комфортной.
Для видеокарт AMD.
На самом деле, сам метод довольно прост. Вы должны:.
- Щелкните правой кнопкой мыши на рабочем столе.
- Перейдите в раздел Свойства графики.
- Найдите CS: перейдите в раздел «Игры».
- Перейдите к параметрам профиля.
- Установите масштаб экрана на «Полное окно».
- Введите настройки экрана.
- Активируйте «Масштабирование GPU».
Для видеокарт nvidia.
На Nvidia этот метод немного проще.
-
Открыть панель управления видеокартой, кликнув ПКМ по свободному месту рабочего стола.
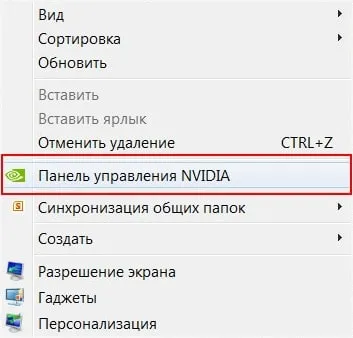
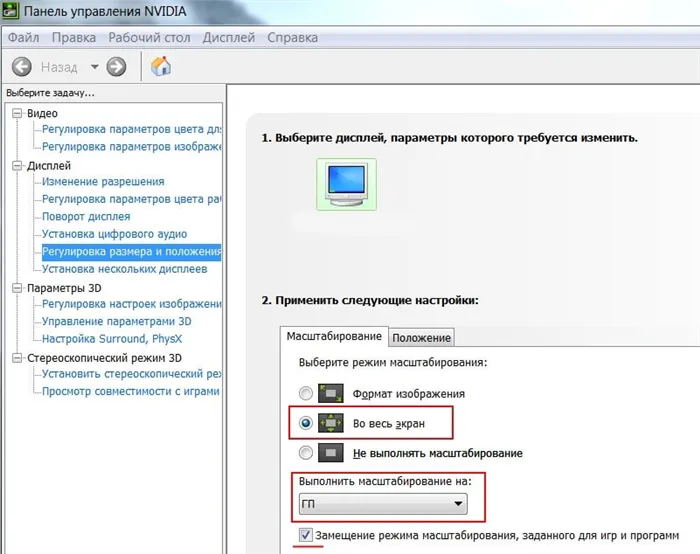
Не растягивается изображение на весь экран в CS:GO
Стоит прибегнуть к альтернативным способам растягивания изображения, поскольку экран KC:GO иногда не справляется с этой задачей. Она заключается в увеличении формы. Более высокие значения этого параметра позволяют растягивать изображение на весь экран. Как это сделать:.
- Начните игру.
- Перейдите в раздел «Настройки».
- Установите соотношение размеров 16:9.
Если вы ничего не меняли в настройках игры или стандартном меню графики, стоит посетить официальный сайт видеокарты и загрузить последнюю версию драйверов. После их установки обязательно перезагрузите компьютер или ноутбук.
Как убрать черные полосы по краям экрана (откуда они вообще появляются. )
Ερώτηση από χρήστη
Здравствуйте.
Некоторое время назад я сменил компьютер и при просмотре видео вижу черные полосы по краям экрана (они были и раньше, но не так часто). Υπάρχει τρόπος να τα αφαιρέσετε;
Οι μαύρες μπάρες προκαλούνται συνήθως από το γεγονός ότι η ανάλυση της ταινίας/του βίντεο που παρακολουθείτε δεν ταιριάζει με την ανάλυση της οθόνης σας. Αυτό είναι αρκετά εύκολο να διορθωθεί και παρακάτω θα βρείτε μερικούς τρόπους για να το κάνετε. 😉
Однако черные полосы могут появляться не только при воспроизведении видео, но и на рабочих столах, в играх и программах. Причиной также могут быть как не настроенные или устаревшие видеодрайверы, так и некоторые настройки экрана. И я подумал, что эта статья была бы неполной, если бы я не затронул и эти причины.
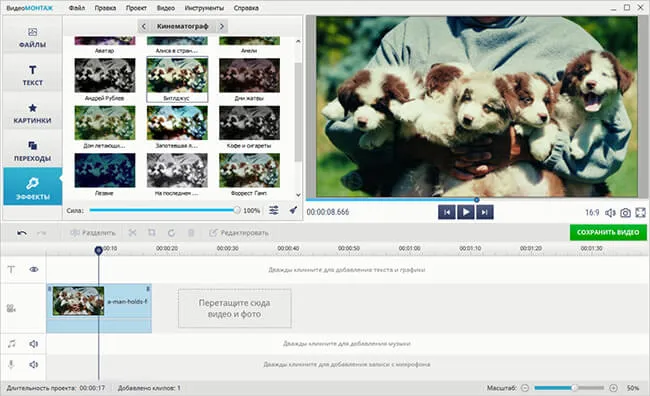
Черные полосы: причины и решение
Наиболее распространенный вариант проблемы. Все зависит от соотношения сторон экрана и просматриваемого видео. В целом, наиболее популярными форматами экранов на сегодняшний день являются
- 4:3 — на экранах, предназначенных для работы (разрешения: 1024 x 768, 1400 x 1050, 1600. 1200). Форма экрана кажется квадратной, но
- 16:9 — широкоформатные мониторы идеально подходят для повседневных бытовых нужд (разрешения: 1600 x 900, 1920 x 1080, 2560 x 1440). Форма — прямоугольная (см. скриншоты ниже).

Пример двух экранов: с соотношением сторон 4:3 и 16:9.
Если видео имеет соотношение сторон 16:9, а вы смотрите на экране 4:3, вы увидите черные полосы сверху и снизу (видео имеет соотношение сторон 4:3, экран 16:9, полосы слева и справа). Это и есть «хаос» в таких формах.
Кстати, чтобы пояснить, о чем идет речь, смотрите скриншот ниже (кроме того, мы рассмотрим два способа, как избавиться от этих полос).

Это сейчас (больше нет черных полос сверху и снизу) / Фото из фильма ‘Битва за Оз Бегиннинг’
Решение 1: Обрезать изображение.
Если вы хотите изменить соотношение сторон видеофайла только один раз (чтобы впредь он воспроизводился без полос на любом проигрывателе), вам необходимо выполнить функцию кадрирования.
Это можно сделать с помощью специальных видеоредакторов и конвертеров. Моя статья будет посвящена видео «видеомонтажу».
Редактирование видео
Мощные, гибкие и универсальные видеоредакторы. Подходит для большинства популярных задач редактирования видео.
- Программа быстро/эффективно обрабатывает/конвертирует практически любое видео в нужный формат (причем очень быстро — один фильм занимает около 10-40 минут (в зависимости от формата, который необходимо сжать*)). ;
- Простой и удобный интерфейс (даже для новичков).
- Полностью на русском языке.
Пройдите все шаги и удалите ненужные черные полосы в процедуре (программа стандартная, поэтому установка была пропущена).
1) Запустите программу и откройте нужный видеофайл (используйте кнопку Добавить. См. следующий скриншот 👇).
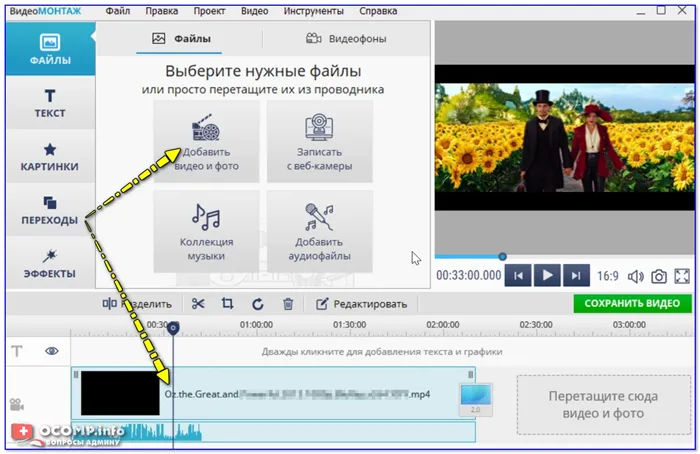
Добавление файлов в Видеомонтаж 9.25
2) Далее нужно нажать кнопку Crop и выбрать опцию Remove black lines. Программа удалит их автоматически. Практично! 👌.
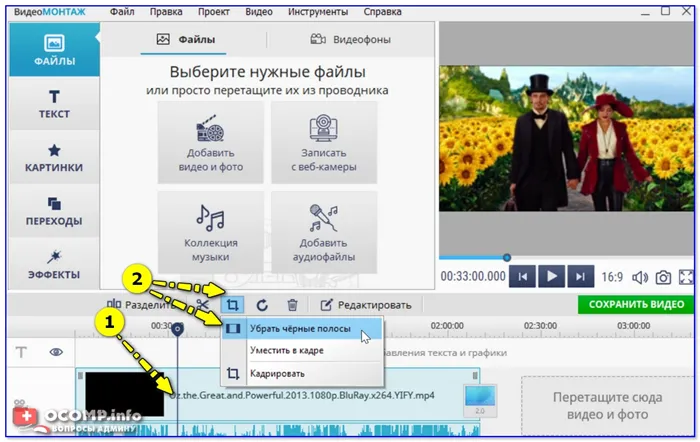
Удаление черных полос — Видеомонтаж 9.25
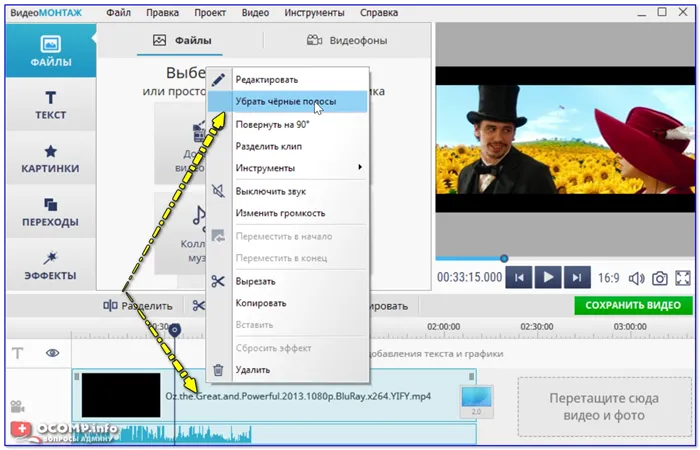
Во всех программах и играх полосы всегда видны.
Варианты этой проблемы гораздо более раздражающие и не всегда легко решаемые. Обычно в этом случае полосы не такие широкие, и нельзя забывать, что некоторые пользователи привыкли к ним.
Настройки экрана не регулируются
Обратите внимание на рисунок ниже (мы объединили несколько вариантов вывода изображения на экран).
Эти зоны появляются потому, что изображение на экране просто не отрегулировано (обратите внимание: почти все экраны имеют возможность увеличивать/уменьшать масштаб и перемещать изображение влево или вправо).
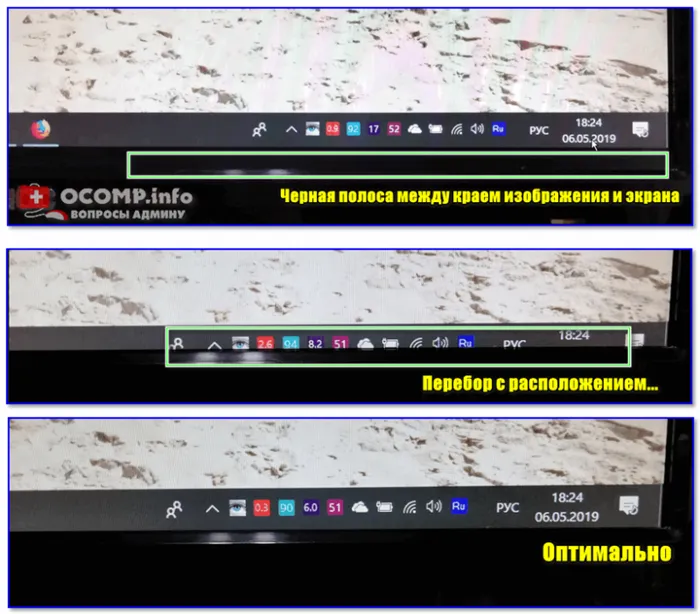
Черные полосы между краем изображения и экраном
Обычно необходимо открыть раздел «Настройки изображения» в настройках монитора и изменить вертикальное и горизонтальное выравнивание. В целом, здесь трудно дать конкретные значения или рекомендации — многое зависит от модели монитора и его заводской калибровки.
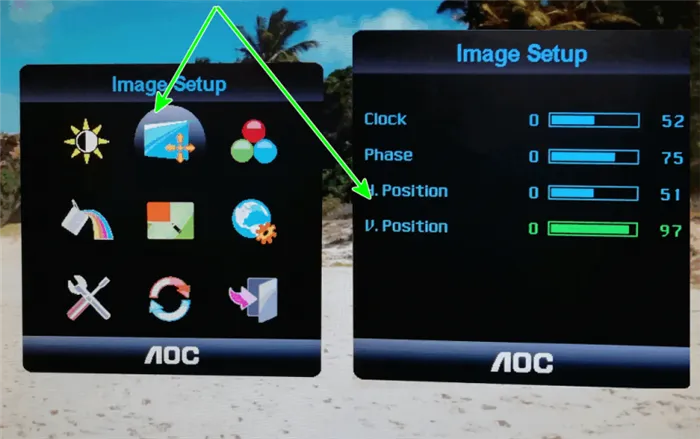
Настройки видеокарты и разрешения экрана не оптимальны
Наиболее распространенная проблема также связана с настройками масштабирования в панели управления драйвера видеокарты.
Откройте эту панель управления, щелкнув правой кнопкой мыши в любом месте рабочего стола или воспользовавшись системным треем (рядом с часами, см. пример изображения ниже).
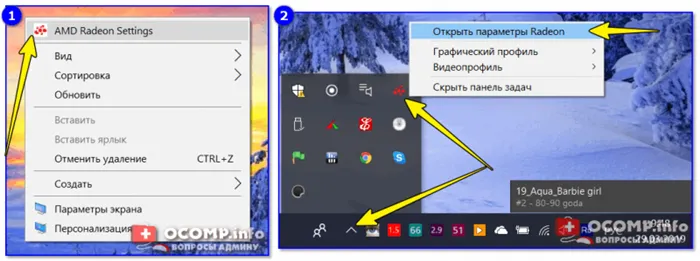
Два способа открыть настройки видеокарты AMDRadeon/кликабельно
Если вы не видите аналогичного значка (ссылка на панель управления видеодрайверами), возможно, вы не установили (не обновили) драйвер. Из моей предыдущей статьи (ссылка ниже) вы можете узнать, как это сделать в автоматическом режиме.
В настройках драйвера найдите раздел «Масштабирование» (например, в AMD Catalyst эта опция называется «Моя цифровая панель/Настройки масштабирования»). ). Затем используйте ползунок, отвечающий за масштабирование.
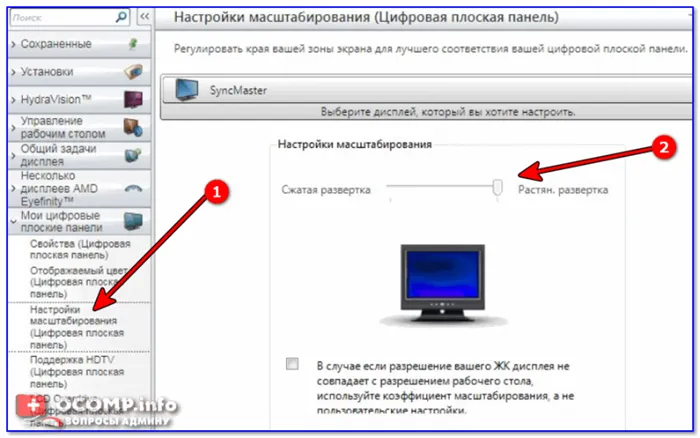
Настройки масштабирования (AMD)
Кстати, в последнем драйвере AMD Crimson ReLive эта опция находится в разделе «Видео».
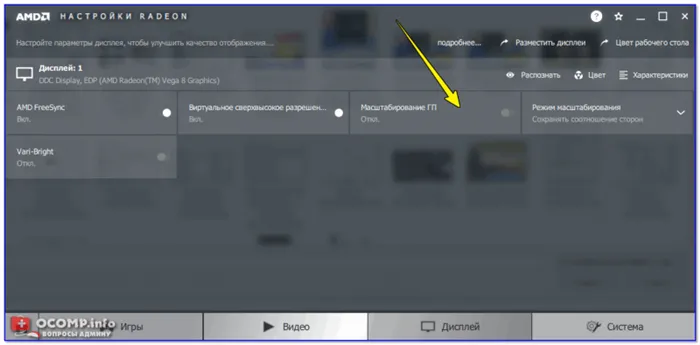
AMD Vega — настройки масштабирования (экран)
Для видеокарт nVidia этот раздел называется ‘View/Adjust Desktop Size and Position’. Пример показан на скриншоте ниже.